設定方法
eSIMの利用時の端末の設定方法をご案内いたします。
iPhone / iPad
-
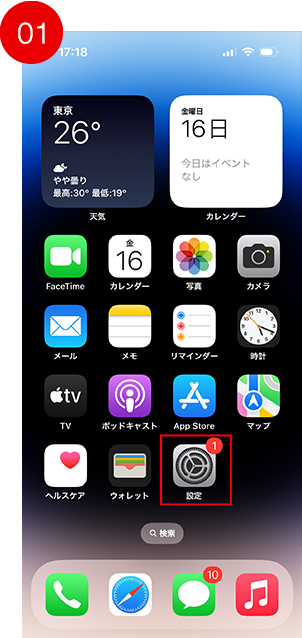
「設定」をタップ
-
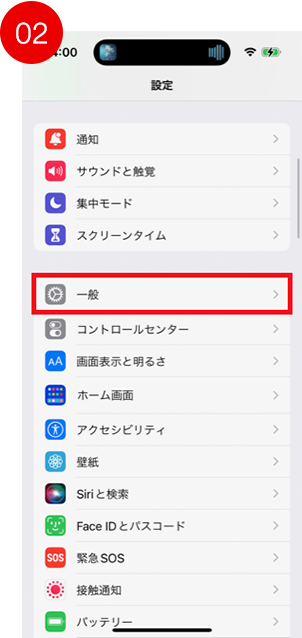
「一般」を選択
-
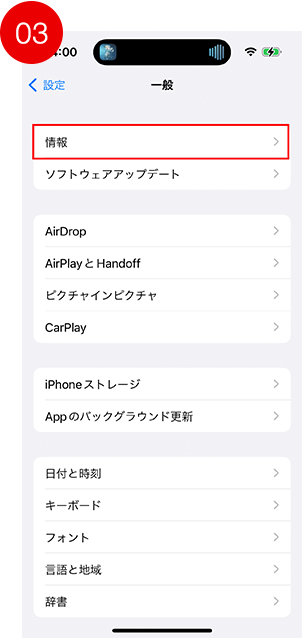
「情報」を選択
-
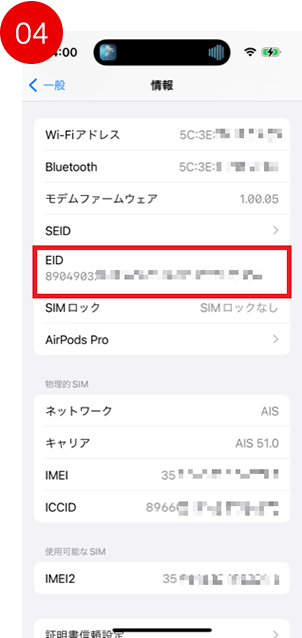
ここの「EID」の項目が存在し、32桁の数字が入っていればeSIM対応機種となります。
※iOS16.0.1のキャプチャを使用しております。iOSのバージョンによって表現が異なる場合がございますので、予めご了承ください。
-
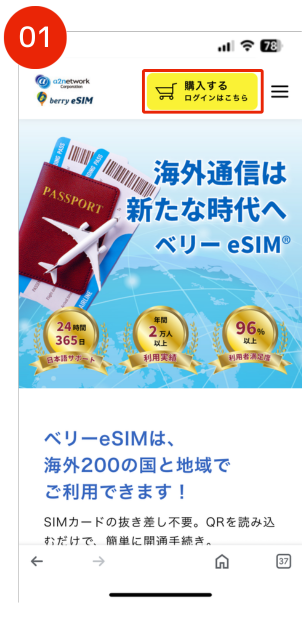
「購入する」を選択
-
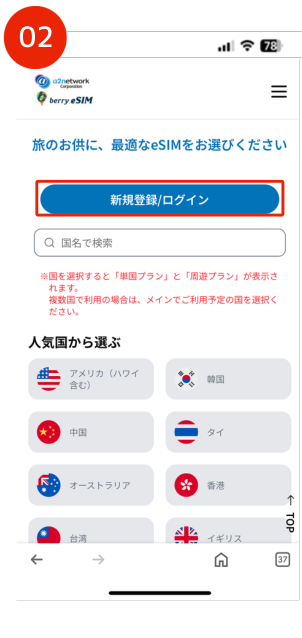
「新規登録/ログイン」を選択
-
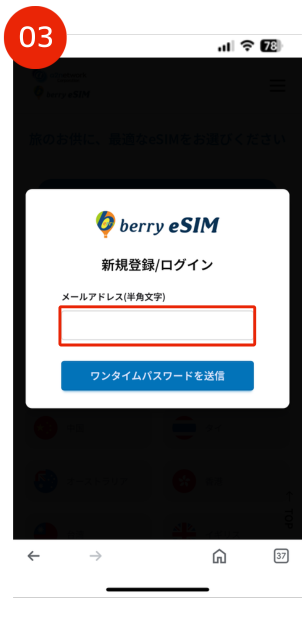
メールアドレスを入力し「ワンタイムパスワードを送信」をタップ
届いたワンタイムパスワードを入力 -
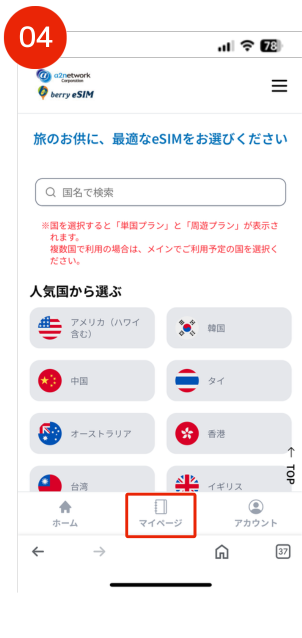
「マイページ」を選択
-
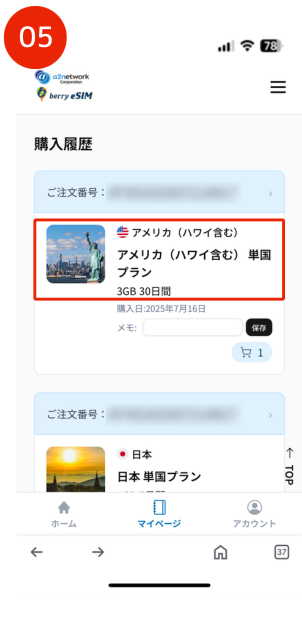
使用するプランを選択
-
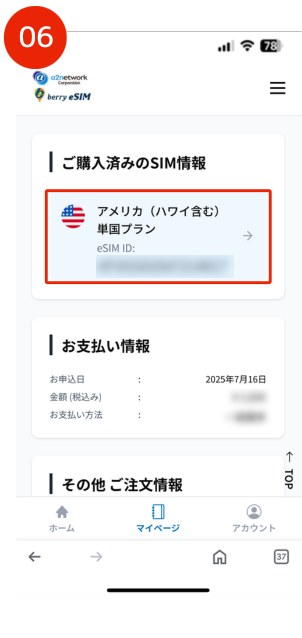
SIM情報を選択
-
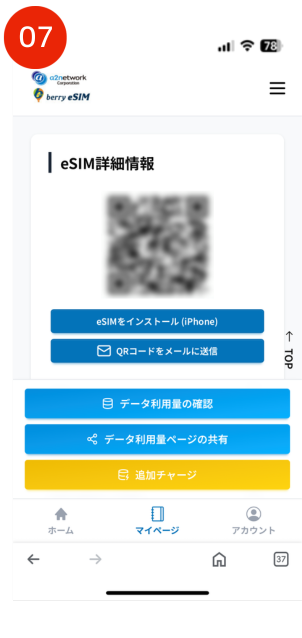
-
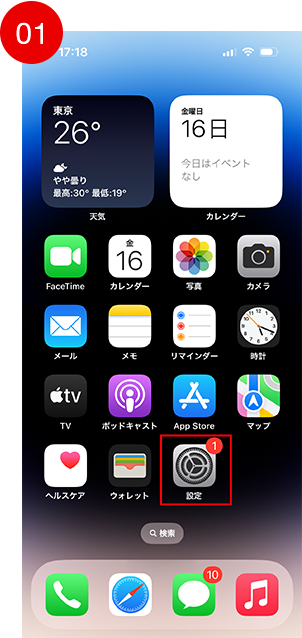
「設定」をタップ
-
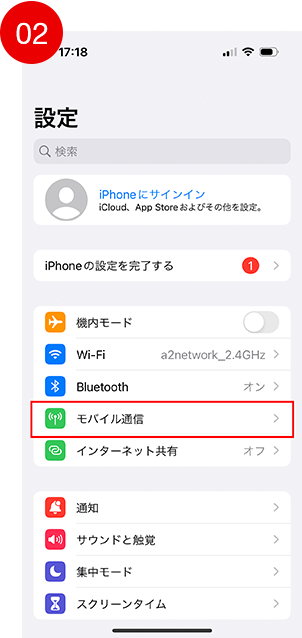
「モバイル通信」を選択
-
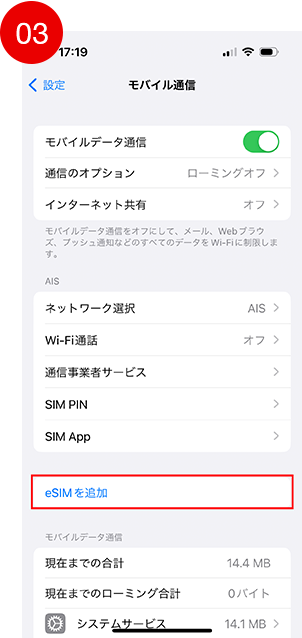
「eSIMを追加」を選択
-
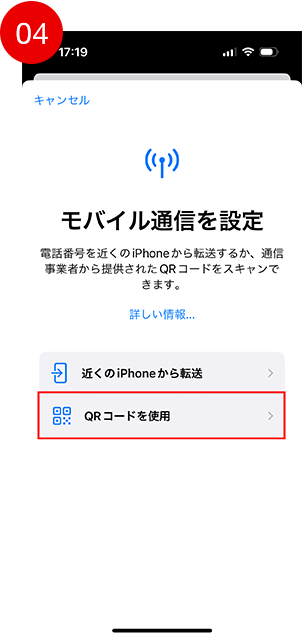
「QRコードを使用」を選択
-
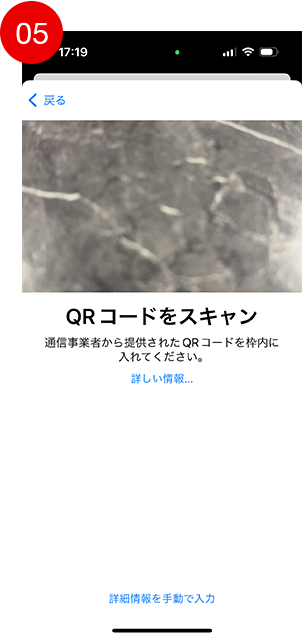
マイページの購入履歴から使用するQRコードをスキャンします。
-
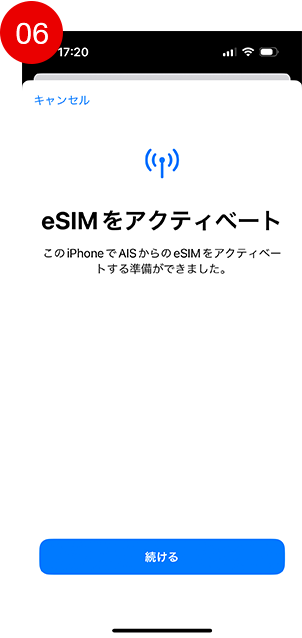
「続ける」をタップ
注)「続ける」を押下した時点でベリーeSIMがインストールされ、eSIMが対応ネットワークに接続され次第、ご利用期間のカウントが開始されます。
利用エリア内にいる場合、 QRを読み込むと即時カウントが始まりますのでご注意ください。 -
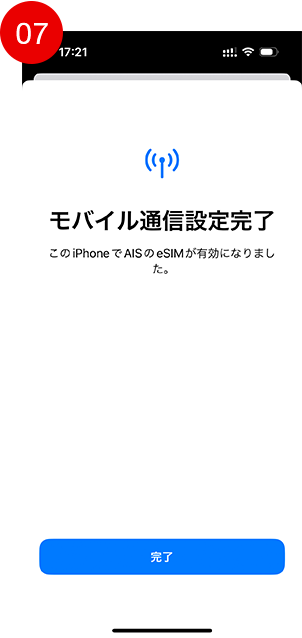
この表示が出れば、インストール完了です。
-
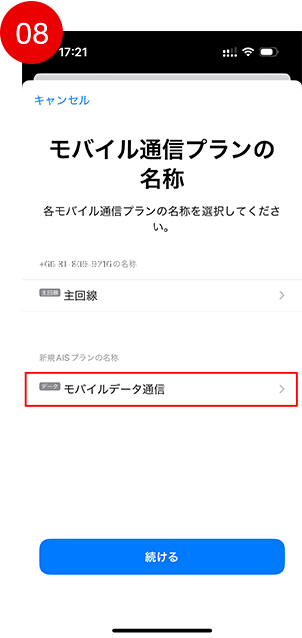
<ここからは任意となりますが、複数のeSIMをアクティベートする可能性も考慮し、名称変更などを実施することをお勧めしております。>
「モバイルデータ通信」を選択
-
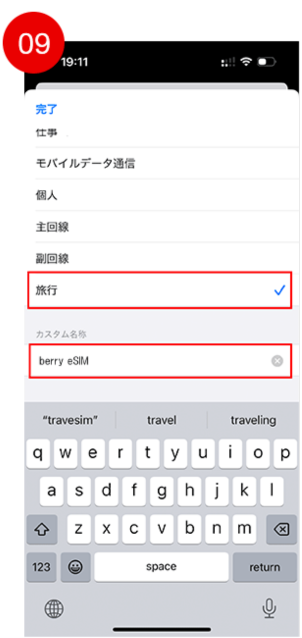
用途を選択して、カスタム名称は「berry eSIM」と入力しましょう。
-
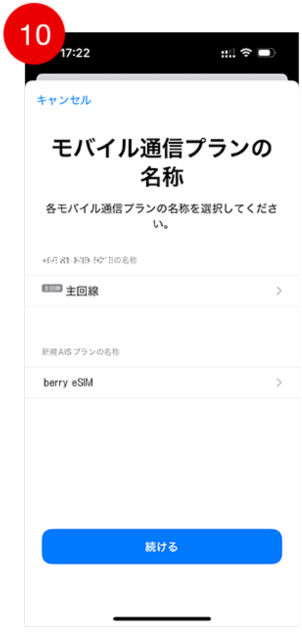
入力が完了したら、「続ける」をタップ
-
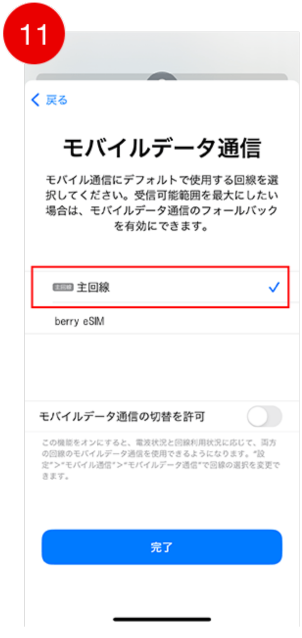
デフォルト回線は、メインで使用している「主回線」を選択してください。
その後、「完了」をタップします。注)「モバイルデータ通信の切替を許可」をONにしてしまうと、データ通信が開始してしまうので、必ずOFFになっていることを確認してください。
-
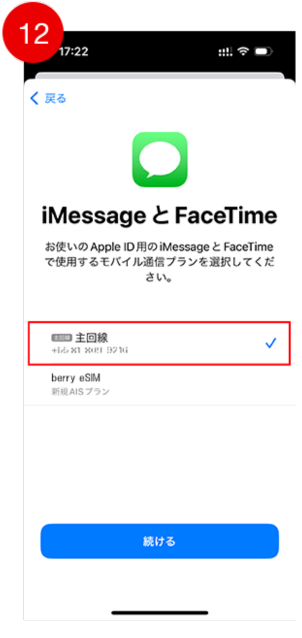
ここもメインで使用している回線に影響が起きないように「主回線」を選択します。
その後、「続ける」をタップします。 -
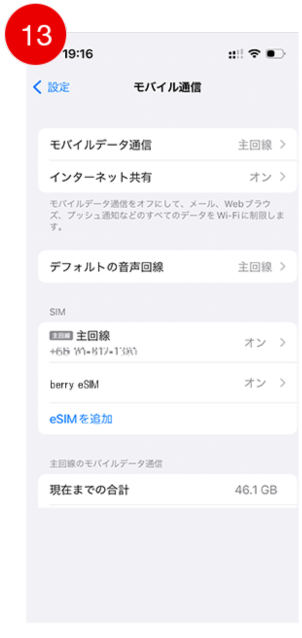
この状態になっていれば、準備OKです!berry eSIMを選択して必要に応じて、ON/OFFが出来ます。
実際に旅行先に行ってberry eSIMを使用する時は、次の「ベリーeSIMを使用する」を参照ください。
※eSIM開通後、プランによって提携キャリアよりアクティベート完了のSMSが届くことがありますが、ご放念ください。
※iOS16.0.1のキャプチャを使用しております。iOSのバージョンによって表現が異なる場合がございますので、予めご了承ください。-
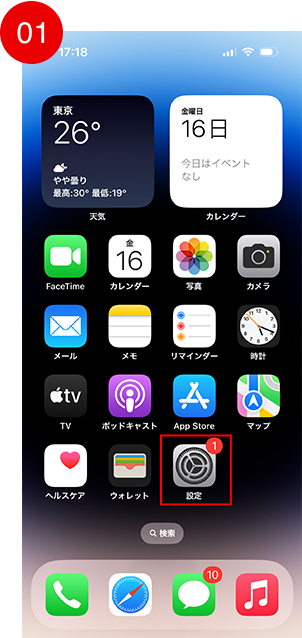
「設定」をタップ
-
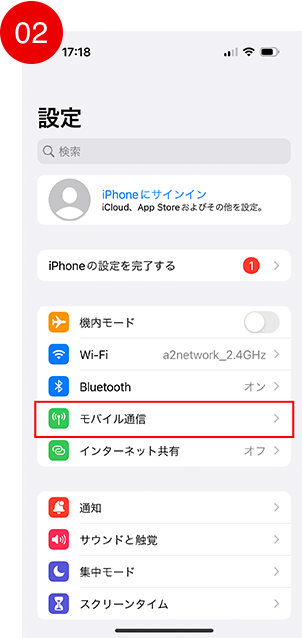
「モバイル通信」を選択
-
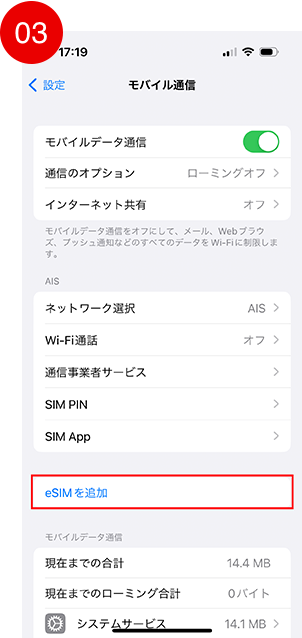
「eSIMを追加」を選択
-
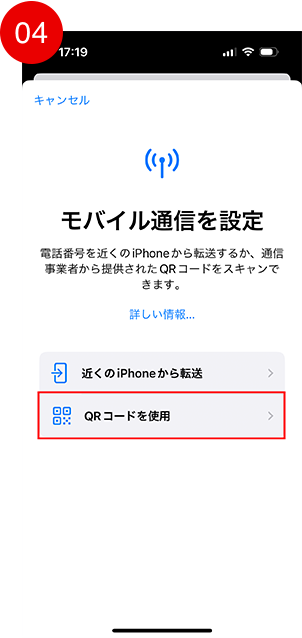
「QRコードを使用」を選択
-
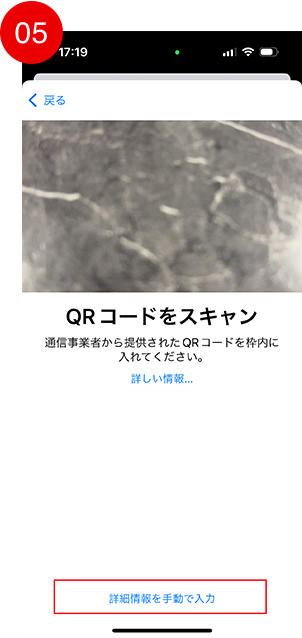
「詳細情報を手動で入力」を選択
-
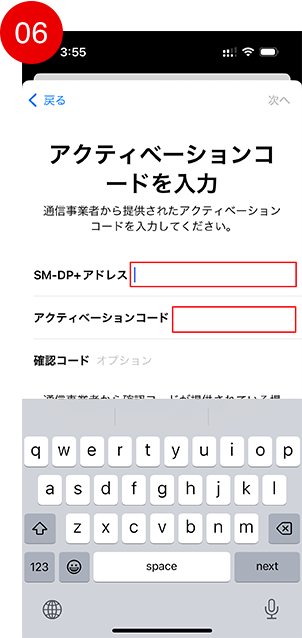
マイページの購入履歴から使用するeSIMを選択し記載されているコードを入力します。
※確認コードの入力は不要です。 -

SM-DP+アドレスと、アクティベーションコードを入力したら、右上の「次へ」を選択
-
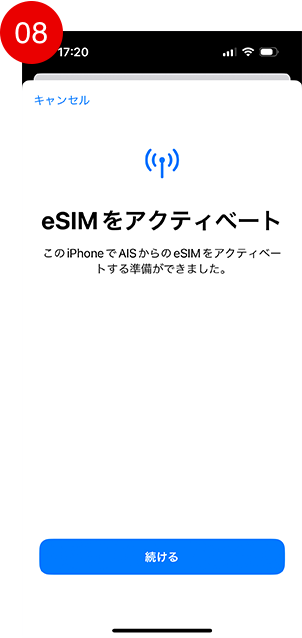
「続ける」をタップ
注)「続ける」を押下した時点でベリーeSIMがインストールされ、eSIMが対応ネットワークに接続され次第、ご利用期間のカウントが開始されます。
利用エリア内にいる場合、 QRを読み込むと即時カウントが始まりますのでご注意ください。 -
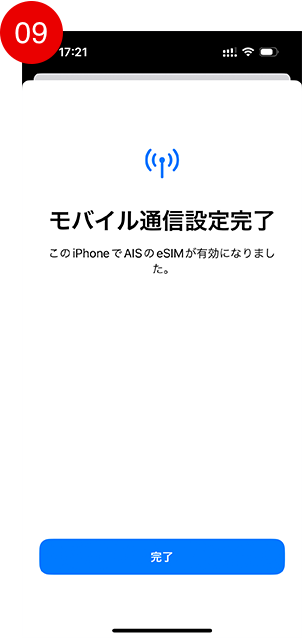
この表示が出れば、インストール完了です。
-
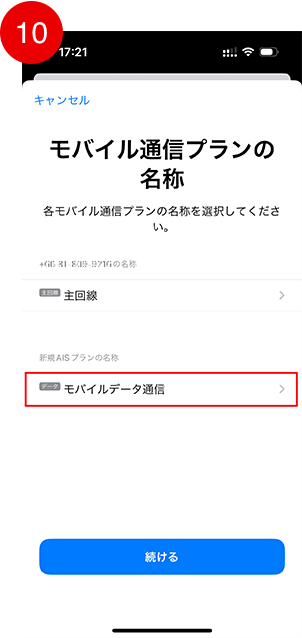
<ここからは任意となりますが、複数のeSIMをアクティベートする可能性も考慮し、名称変更などを実施することをお勧めしております。>
「モバイルデータ通信」を選択
-
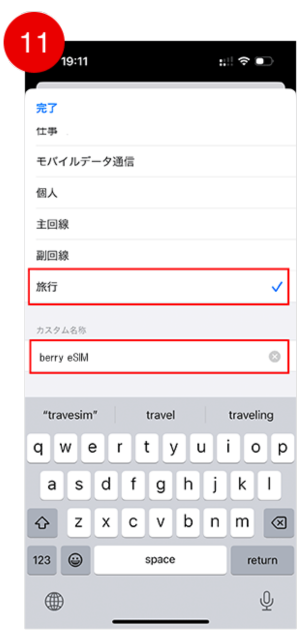
用途を選択して、カスタム名称は「berry eSIM」と入力しましょう。
-
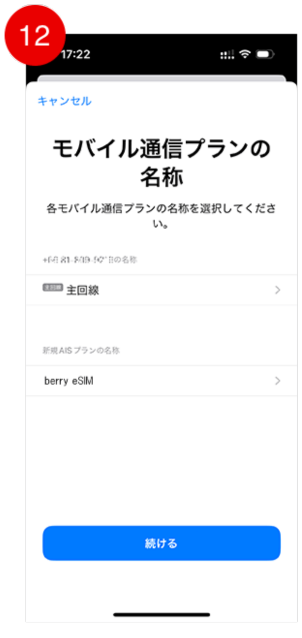
入力が完了したら、「続ける」をタップ
-
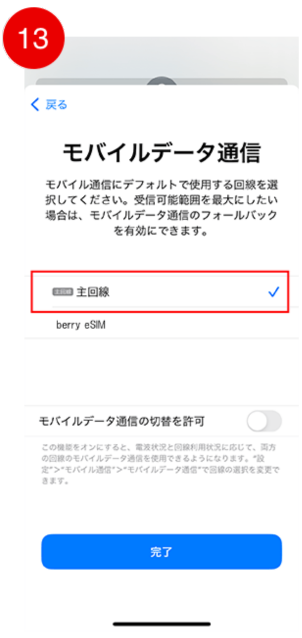
デフォルト回線は、メインで使用している「主回線」を選択してください。
その後、「完了」をタップします。注)「モバイルデータ通信の切替を許可」をONにしてしまうと、データ通信が開始してしまうので、必ずOFFになっていることを確認してください。
-
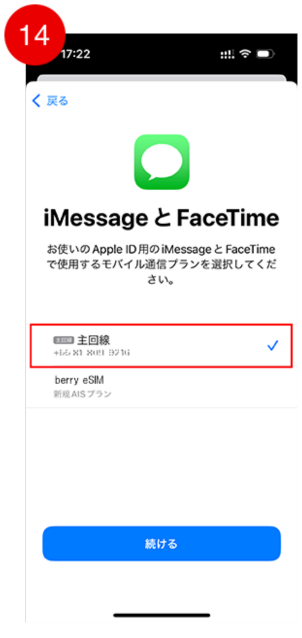
ここもメインで使用している回線に影響が起きないように「主回線」を選択します。
その後、「続ける」をタップします。 -
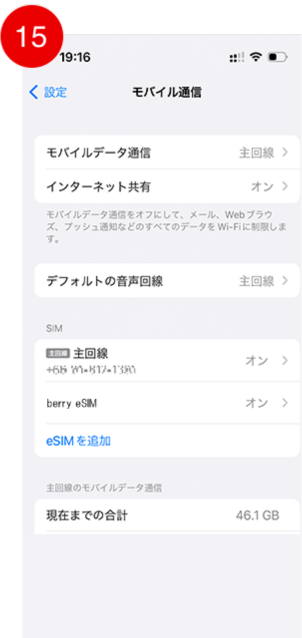
この状態になっていれば、準備OKです!berry eSIMを選択して必要に応じて、ON/OFFが出来ます。
実際に旅行先に行ってberry eSIMを使用する時は、次の「ベリーeSIMを使用する」を参照ください。
※eSIM開通後、プランによって提携キャリアよりアクティベート完了のSMSが届くことがありますが、ご放念ください。
※iOS16.0.1のキャプチャを使用しております。iOSのバージョンによって表現が異なる場合がございますので、予めご了承ください。-

「設定」をタップ
-
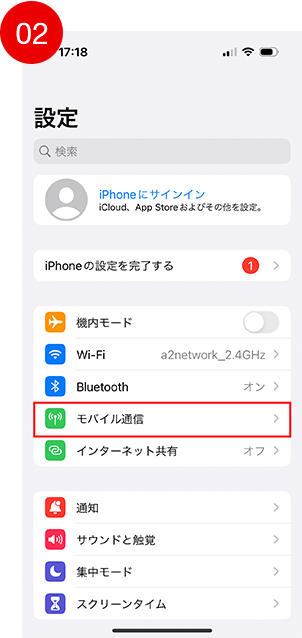
旅行先で使用したいときに、設定を開き、「モバイル通信」を選択
-
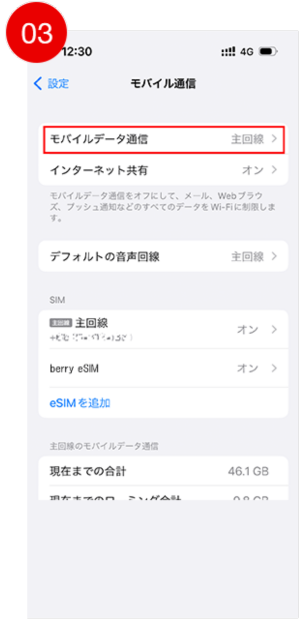
「モバイルデータ通信」を選択
-
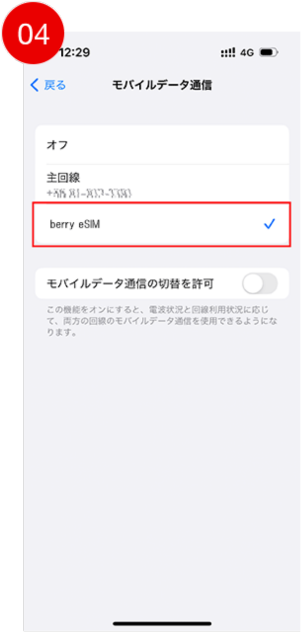
使用する回線に副回線を選択。
ここでは前コーナーで設定した「berry eSIM」を選択注)「モバイルデータ通信の切替を許可」をONにしてしまうと、メイン回線でローミング使用で高額になってしまう恐れもあるので、必ずOFFになっていることを確認してください。
その後、「戻る」で前画面へ戻ってください。
-
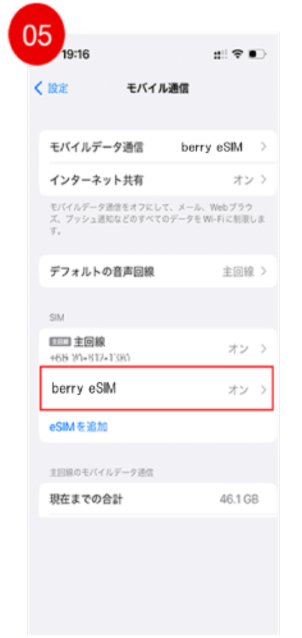
副回線「berry eSIM」を選択
-
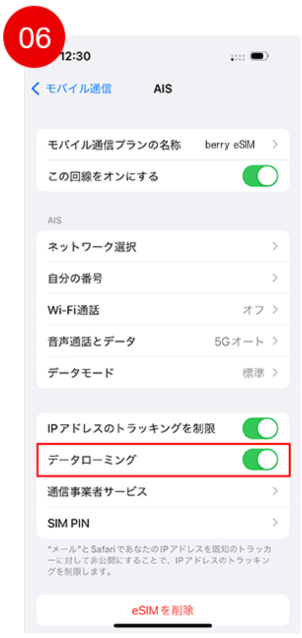
データローミングがOFFになっていたら、ONにしてください。
-
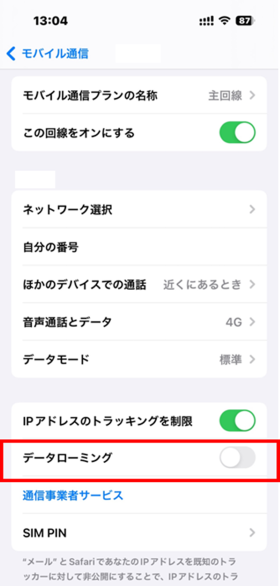 07
07
主回線を利用してローミング通信を行わない様に、主回線側の「ローミングはオフ」に設定することを推奨します。
Android
-
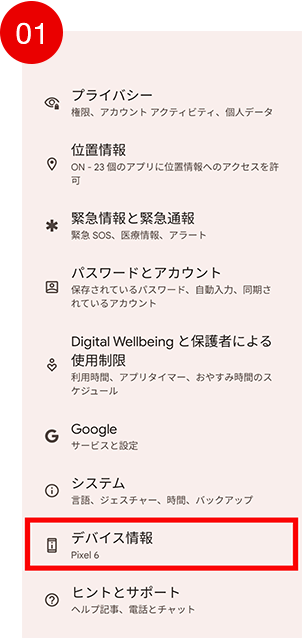
設定から「デバイス情報」をタップ
-
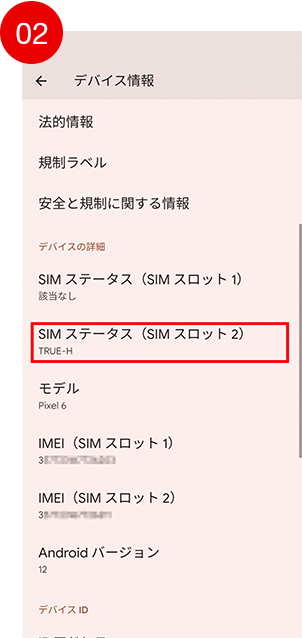
eSIM対応のスロットをタップ(eSIM対応スロットが分からない場合には、SIMスロット2をお選びください。)
-
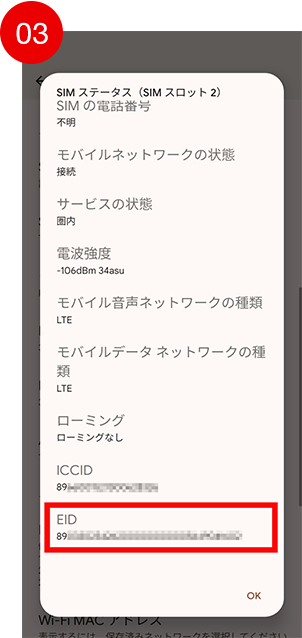
ここの「EID」の項目が存在し、32桁の数字が入っていればeSIM対応機種となります。
※Pixel 6、Andorid12の環境のキャプチャを使用しております。Androidバージョン、機種によって表現が異なる場合がございますので、予めご了承ください。
-
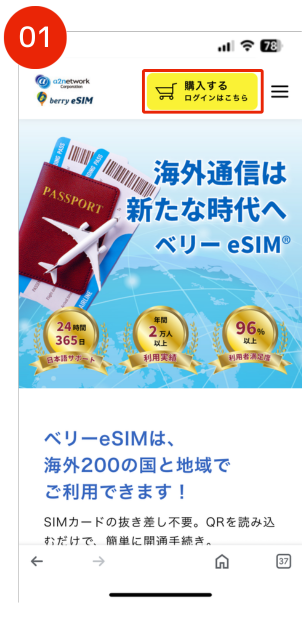
「購入する」を選択
-
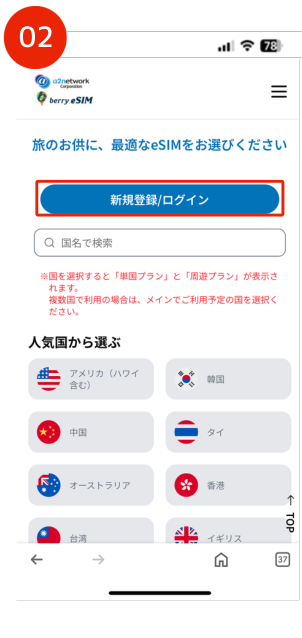
「新規登録/ログイン」を選択
-
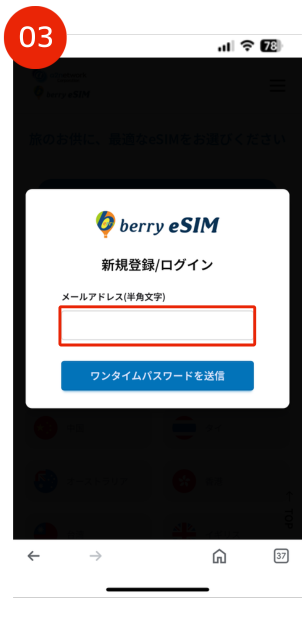
メールアドレスを入力し「ワンタイムパスワードを送信」をタップ
届いたワンタイムパスワードを入力 -
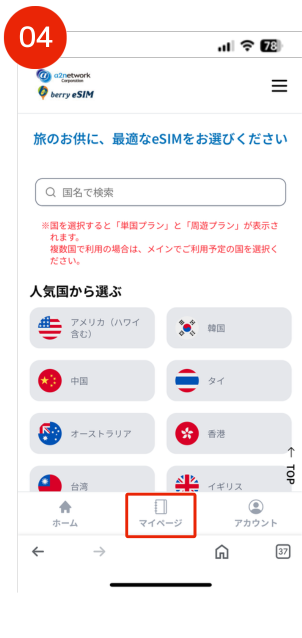
「マイページ」を選択
-
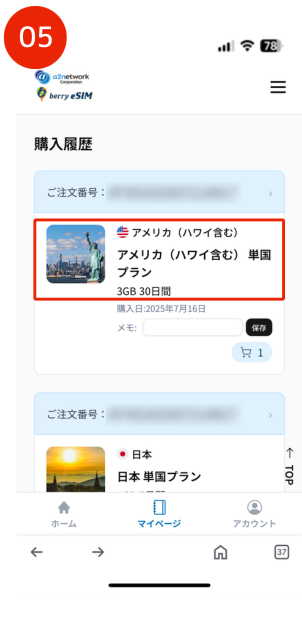
使用するプランを選択
-
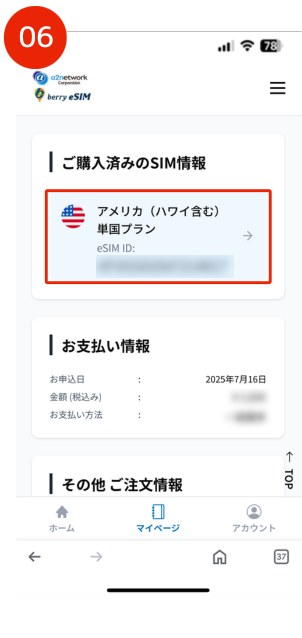
SIM情報を選択
-
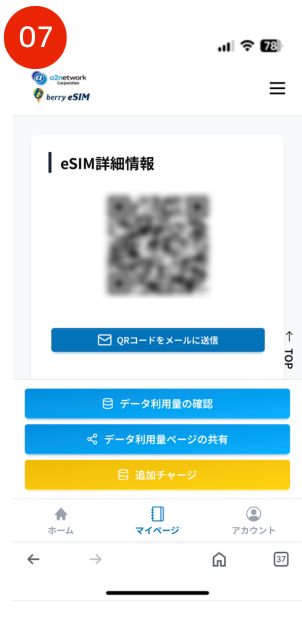
-
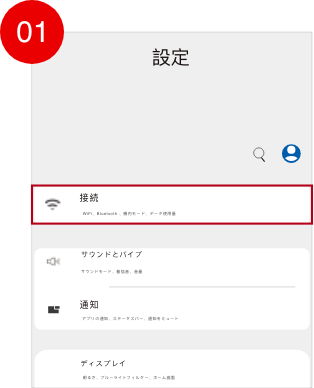
設定を開き「接続」を選択
-

「SIMカードマネージャー」を選択
-
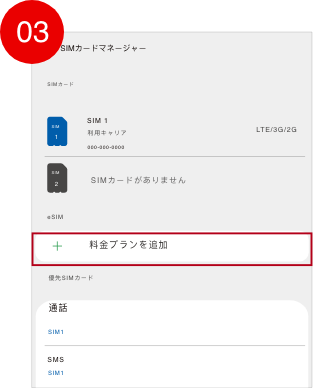
「料金プランを追加」を選択
-
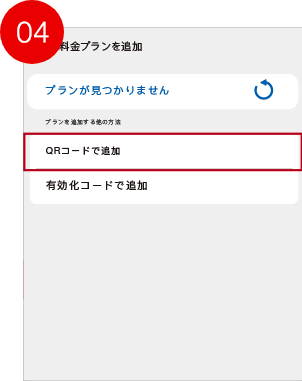
「QRコードで追加」を選択
-
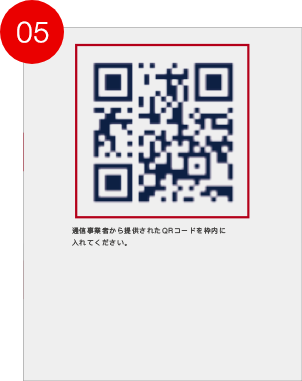
マイページの購入履歴から使用するQRコードをスキャンします。
-
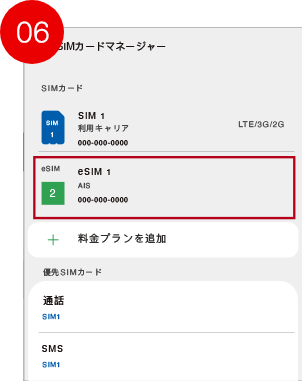
SIMカードマネージャーで追加を確認して、設定は完了です。
注)ここを押下した時点でベリーeSIMがインストールされ、eSIMが対応ネットワークに接続され次第、ご利用期間のカウントが開始されます。
利用エリア内にいる場合、 QRを読み込むと即時カウントが始まりますのでご注意ください。
※eSIM開通後、プランによって提携キャリアよりアクティベート完了のSMSが届くことがありますが、ご放念ください。
※初回開通後、スムーズに通信できない場合は再起動をお試しください。
-
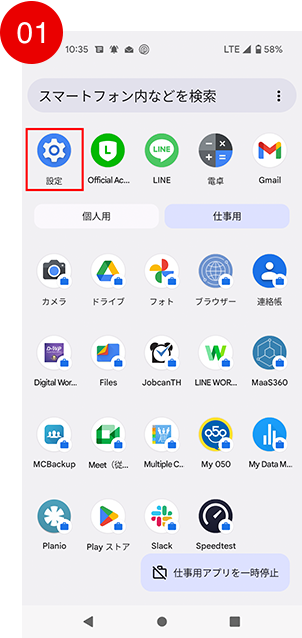
「設定」をタップ
-

「ネットワークとインターネット」を選択
-
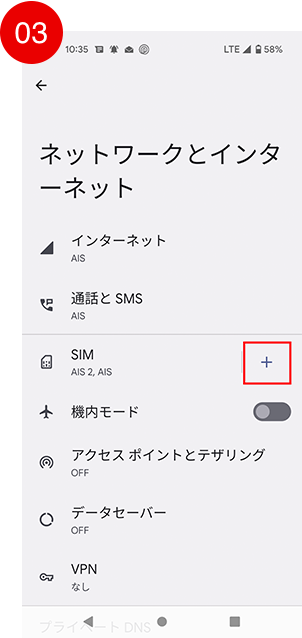
SIMの隣にある「+」を選択
-

「eSIMを使用して番号を追加」を選択
-
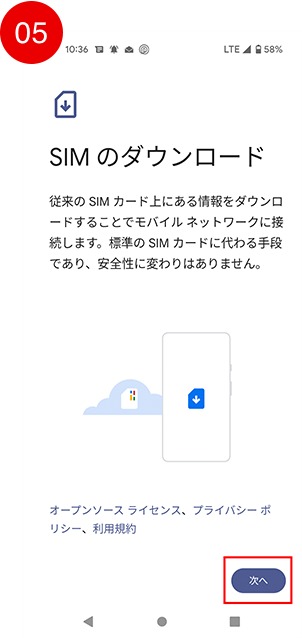
「次へ」を選択
-
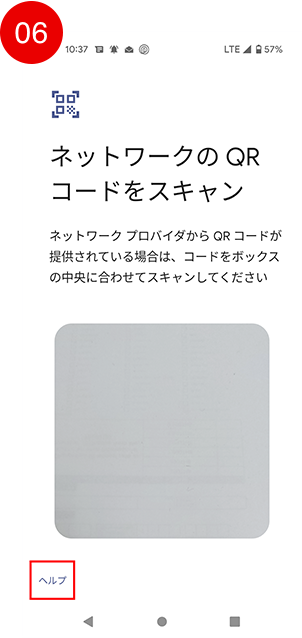
「ヘルプ」を選択
-
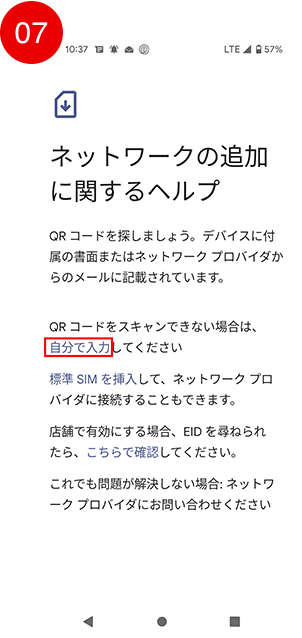
「自分で入力」を選択
-
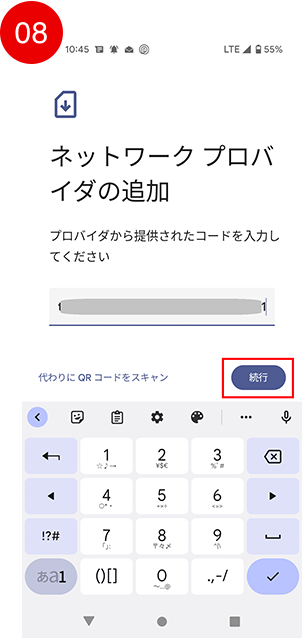
マイページの購入履歴から使用するeSIMを選択しAndroid用コード入力します。
-
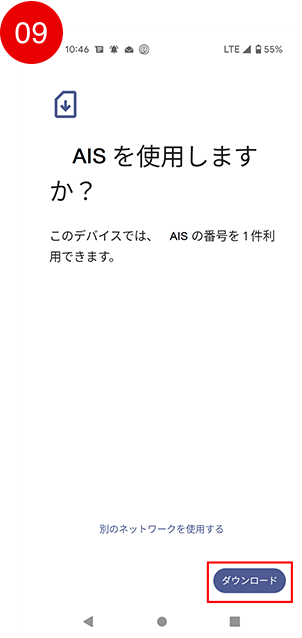
「ダウンロード」をタップ
注)ここを押下した時点でベリーeSIMがインストールされ、eSIMが対応ネットワークに接続され次第、ご利用期間のカウントが開始されます。
利用エリア内にいる場合、 QRを読み込むと即時カウントが始まりますのでご注意ください。 -
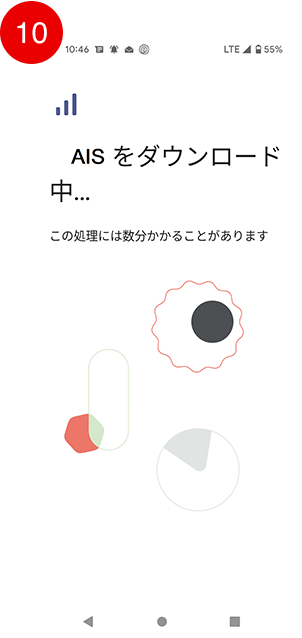
設定完了まで待ちます
-
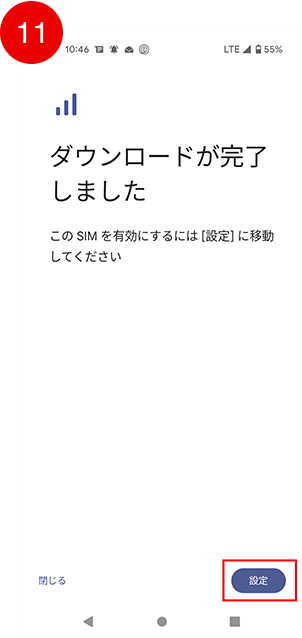
「設定」をタップ
-
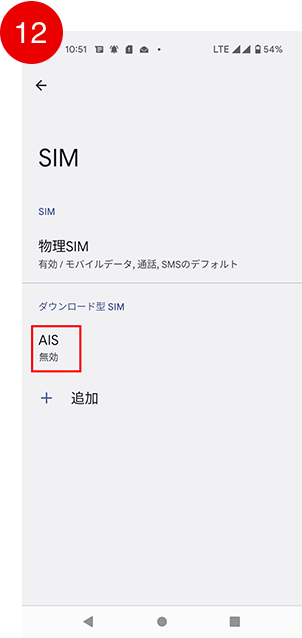
「AIS」をタップ
※購入プランによって表示されるキャリアが異なります。 -
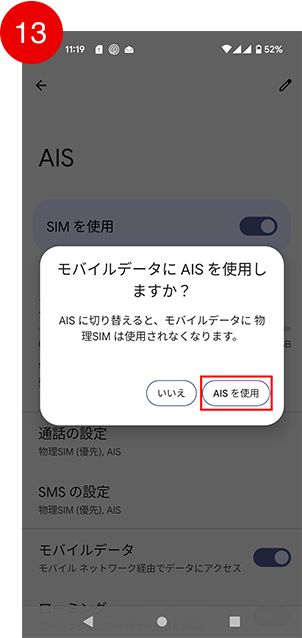
「AISを使用」をタップ
※購入プランによって表示されるキャリアが異なります。 -
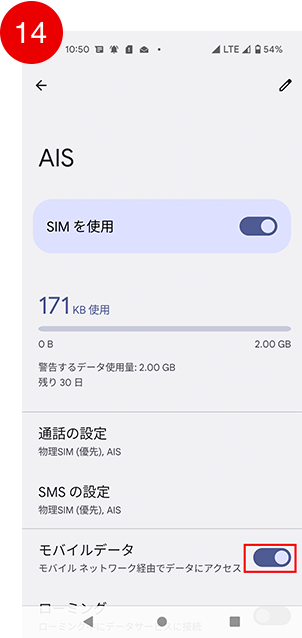
この状態になっていれば、準備OKです!AISを選択し、必要に応じて、「モバイルデータ」のON/OFFが切替できます。
実際に旅行先に行ってberry eSIMを使用する時は、次の「ベリーeSIMを使用する」を参照ください。
※eSIM開通後、プランによって提携キャリアよりアクティベート完了のSMSが届くことがありますが、ご放念ください。
※初回開通後、スムーズに通信できない場合は再起動をお試しください。
-
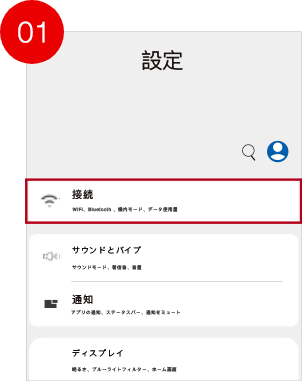
設定を開き「接続」を選択
-
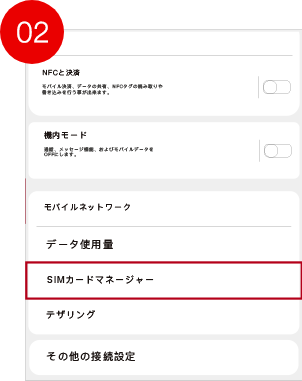
「SIMカードマネージャー」を選択
-

「モバイルデータ」を選択
-
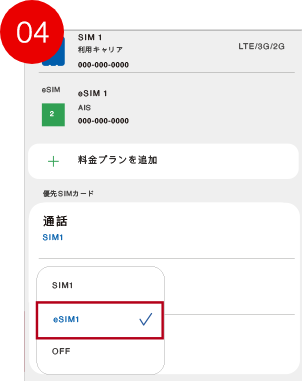
「eSIM1」に変更
-
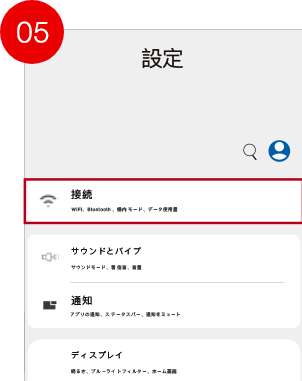
最後、設定から「接続」を選択
-
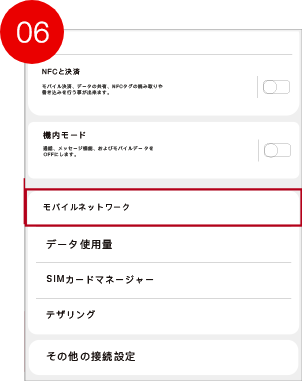
「モバイルネットワーク」を選択
-
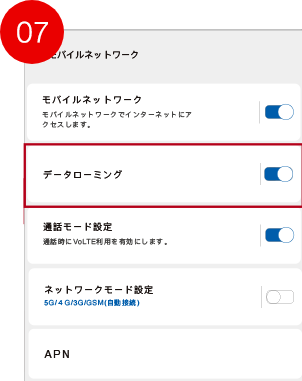
「データローミング」をONに設定する。
-
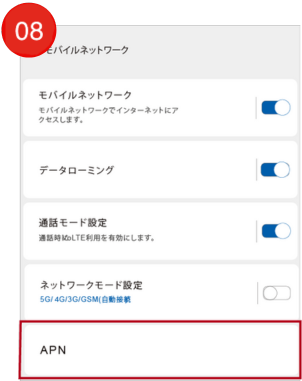
「APN」を選択
※一部のAndroid端末で設定が必要です。入力に必要なAPN情報はマイページよりご確認ください。 -
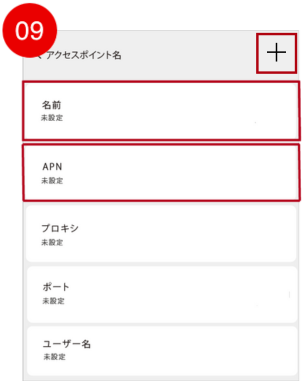
右上の追加ボタンをタップし、以下を設定してください。
「名前」:任意でご入力ください
「APN」:マイページよりご確認ください。詳細はこちら
他の項目は空白のまま「保存」します。
※初回開通後、スムーズに通信できない場合は再起動をお試しください。
※Androidバージョン、機種によって表現が異なる場合がございますので、予めご了承ください。購入はWEBで簡単!
購入はWEBで簡単に行えます。お問い合わせも
サポートデスクがあるので安心!
※平日10時~18時以外にお問い合わせいただいた回答は、内容により翌営業日となる場合がございます。
